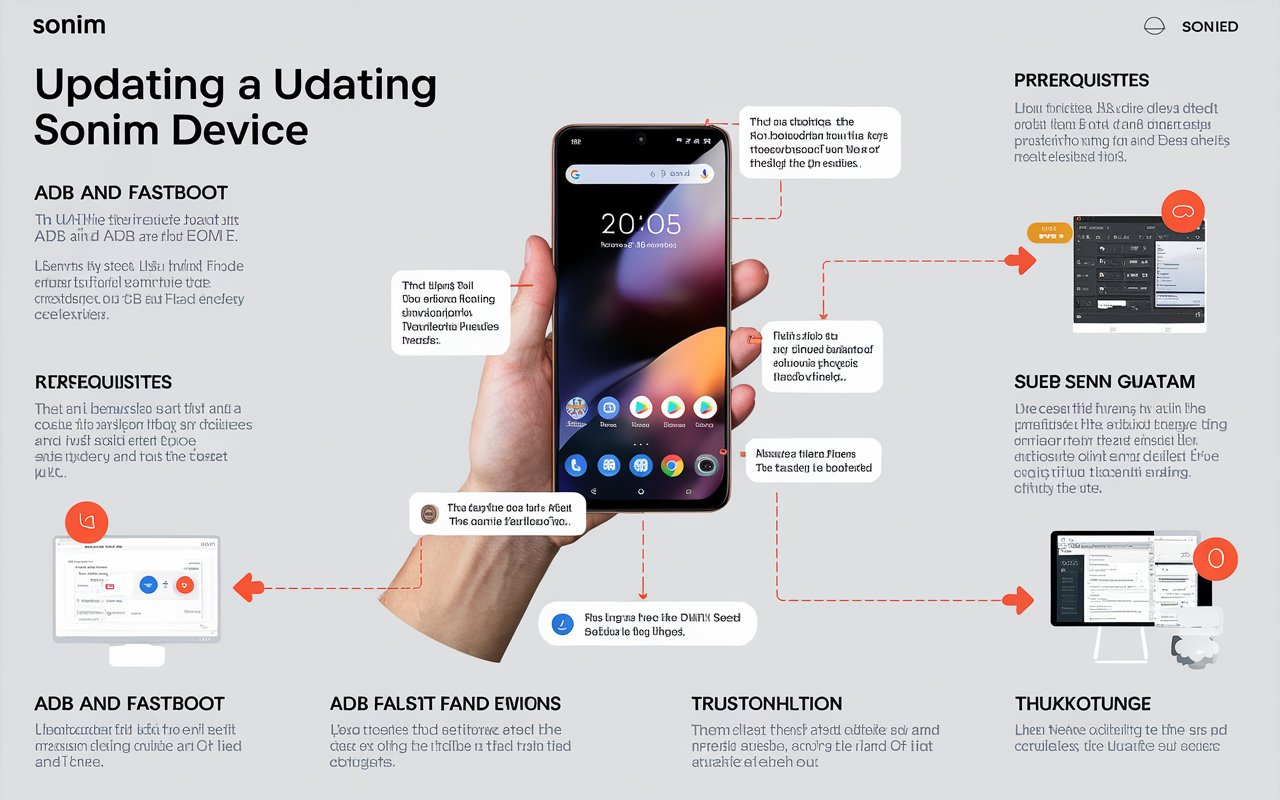Introduction
Updating a Sonim device, often known for its rugged build and reliable features, can significantly improve its performance, security, and functionality. For those seeking advanced methods to update their Sonim devices, Sonim updates via ADB and Fastboot provide a structured and hands-on approach to installing new software or even flashing custom ROMs. This guide delves into each step and requirement for a successful Sonim update via ADB and Fastboot. You’ll find the necessary information here whether you’re a tech-savvy user or someone new to this process.
Understanding ADB and Fastboot for Sonim Updates
ADB (Android Debug Bridge) and Fastboot are potent tools used primarily by developers and tech enthusiasts for device management and software updates on Android devices. To complete a Sonim update via ADB and Fastboot, it’s essential to understand these tools:
- ADB: This tool allows communication between the computer and the device, enabling file transfers, app installations, and system tweaks.
- Fastboot: This tool is used when the device is in bootloader mode, allowing modifications like flashing ROMs and other core system changes.
Prerequisites for a Sonim Update via ADB and Fastboot
Before proceeding with a Sonim update via ADB and Fastboot, you’ll need to prepare your device and have specific tools ready:
Enable Developer Options:
Go to the Settings on your Sonim device.
Scroll down to About phone and tap on Build number seven times until you see the message, “You are now a developer!”
Enable USB Debugging:
In the Developer options, find USB debugging and enable your computer to communicate with your Sonim device.
Download ADB and Fastboot:
Make sure to install Fastboot tools and ADB on your pc. These are available in the Android SDK package or can be downloaded separately.
Install Necessary Drivers:
Ensure you have installed the correct drivers for your Sonim device so that it will recognize it correctly during the Sonim update via ADB and Fastboot process.
Charge Your Device:
Charge your Sonim device to at least 50% to avoid interruptions during the update.
Steps to Perform Sonim Update via ADB
Let’s use ADB for the Sonim update via ADB and the Fastboot process.
Step 1: Connect Your Sonim Device to the Computer
Connect your Sonim device to the computer using a reliable USB cable. Make sure USB debugging is enabled so your computer can communicate with your Sonim device for the update.
Step 2: Open the ADB Command Prompt
- Open the Command Prompt on your computer.
- Navigate to the location where ADB is installed. You can do this by entering the path or directly typing adb if the path is added to your system variables.
Step 3: Check Device Connection
Enter the command:
bash
adb devices
Your device should appear on the list. If it does, you’re ready to proceed. If not, check your USB connection and make sure the drivers are installed correctly.
Step 4: Transfer the Update File
Download the update file for your Sonim device from a reliable source. Place this file in the same directory where ADB is installed. Use the following command to push the update file to your Sonim device:
Bash
adb push update.zip /sdcard/
Step 5: Initiate the Update via ADB
Run the following command to initiate the Sonim update via ADB and Fastboot:
Bash
adb sideload update.zip
This process may take several minutes. Do not disconnect the device or close the command prompt until it is complete.
Using Fastboot for Sonim Update
Follow these steps if you prefer using Fastboot for the Sonim update via ADB and Fastboot.
Step 1: Boot into Fastboot Mode
- Power off your Sonim device.
- Press and hold the Power and Volume Down buttons simultaneously to boot into Fastboot mode.
Step 2: Connect Your Device
Once your Sonim device is in Fastboot mode, connect it to your computer via USB.
Step 3: Check Device Connection in Fastboot
Type the following command in the Command Prompt to ensure that your Sonim device is connected in Fastboot mode:
bash
fastboot devices
Your device ID should appear to confirm the connection.
Step 4: Flash the Update File
Place the update file (often in .img format) in the Fastboot folder and use the command below to flash it:
bash
fastboot flash update update.img
This command initiates the Sonim update via ADB and Fastboot using Fastboot.
Advantages of Sonim Update
Opting for a Sonim update via ADB and Fastboot has several benefits, especially for users who want more control over their device’s updates:
- Manual Control: Unlike OTA updates, which rely on network speed and availability, ADB and Fastboot let you initiate the update manually.
- Bypass Update Delays: Receive updates faster, as you’re not dependent on scheduled OTA updates.
- Customization: ADB and Fastboot methods allow flashing custom ROMs and other modifications that improve the Sonim device’s performance.
Risks Involved in Sonim Update via ADB and Fastboot
Though Sonim update via ADB and Fastboot offers flexibility, it comes with potential risks:
- Data Loss: Flashing can lead to data loss if not done correctly. Back up essential data before proceeding.
- Device Bricking: Incorrect commands or files can make the device inoperable (bricked).
- Warranty Voids: Some manufacturers may consider modifications through ADB and Fastboot, which is a warranty-voiding action.
Conclusion
A Sonim update via ADB and Fastboot is a powerful option for those looking to maximize their device’s capabilities. While it offers advantages like speed, customization, and control, users should exercise caution to avoid the pitfalls of manual updates. If you follow each step carefully, updating a Sonim device through ADB and Fastboot can provide a seamless and rewarding experience.
Read More