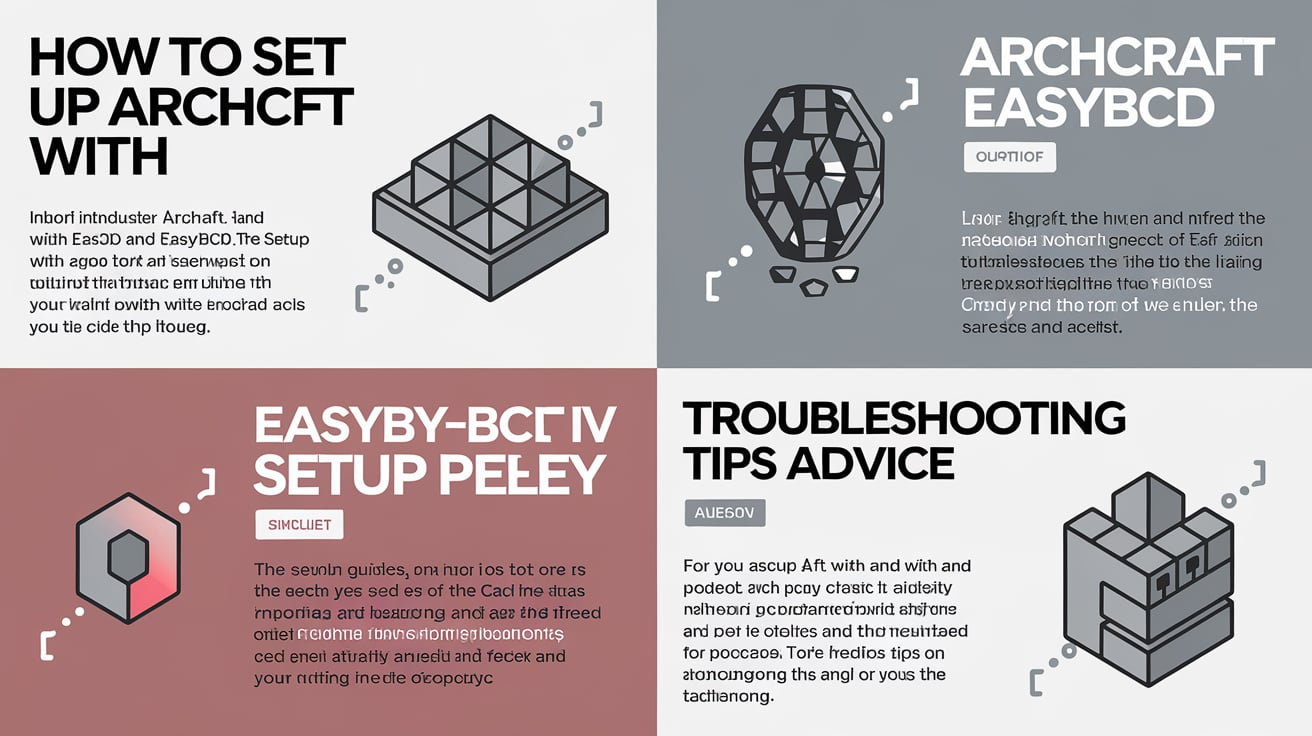Introduction
Suppose you’re trying to personalise your boot technique and seamlessly control multiple running structures; here is how to set up Archcraft with EasyBCD. Archcraft is a lightweight Arch Linux-primarily based distribution that gives a remarkable person a revel, and EasyBCD is an effective device for managing your bootloader. In this article, we’ll guide you through the steps to set the whole thing up smoothly.
What is EasyBCD?
Before setting up Archcraft with EasyBCD, it’s crucial to understand what EasyBCD does. EasyBCD is a bootloader amendment tool that allows you to manipulate and configure multiple operating systems on your computer. It can upload boot entries, modify boot settings, or even chainload different bootloaders. One of its specific capabilities is the capacity to chainload the Mac OS X Darwin bootloader, allowing you to enter OS X from any other partition or physical disk.
Preparing Your System
When installing Archcraft with EasyBCD, make sure that Archcraft is set up along with your primary running device. You’ll want to set each system up on extraordinary walls or drives. Once that’s done, you can continue with EasyBCD to manage your boot entries efficiently.
Install EasyBCD: Download and install EasyBCD for your foremost running gadget. The setup process is easy and should only take a few minutes.
Launch EasyBCD: Open the utility, and you’ll also see a user-friendly interface that simplifies bootloader control.
Adding Archcraft to EasyBCD
Now that you have EasyBCD installation let’s examine how to set up archcraft with easybcd by adding it to the boot menu:
Access the ‘Add New Entry’ Section: Click on the “Add New Entry” option in EasyBCD. This is where you may upload extraordinary running structures to the boot menu.
Select Linux/BSD: Under the “Linux/BSD” tab, select the perfect kind. If your Archcraft setup is on a separate partition, select the “GRUB 2” choice.
Configure the Entry: In the configuration fields, you’ll want to specify the name for your Archcraft entry (e.g., “Archcraft”) and point to the partition where it’s hooked up. This step ensures that one knows where to find Archcraft throughout the boot.
Add the Entry: Click the “Add Entry” button to finalise adding Archcraft to your boot menu.
Maintaining Your Boot Configuration
To similarly enhance your experience with how to set up archcraft with easybcd, it is essential to understand the importance of retaining your boot configuration. After making changes with EasyBCD, it’s a good idea to periodically check your settings, especially if you install extra running structures or replace existing ones. Sometimes, updates can overwrite boot configurations, requiring you to re-add entries or adjust settings to ensure everything works harmoniously. Being proactive about your bootloader can save you time and frustration in the long run.
Configuring Boot Options
Once you have introduced Archcraft, it’s essential to configure a few settings to beautify your boot. Here’s the way to install Archcraft with EasyBCD correctly:
Set Default Boot OS: In EasyBCD, you can choose which working machine you want to boot by default. If you need Archcraft as the primary OS, choose it from the list and click on “Edit Boot Menu” to set it as the default.
Adjust Timeout Settings: You also can modify the timeout settings to determine how lengthy the boot menu will wait earlier than automatically selecting the default OS. This may be handy if you frequently transfer among systems.
Test Your Configuration: After making changes, reboot your machine to check the brand-new configuration. Ensure that you see the EasyBCD menu with your Archcraft entry indexed.
Creating Backups of Your Boot Settings
Another valuable issue of using EasyBCD at the side of Archcraft is its ability to create backups of your boot configuration. When you first install EasyBCD, take a second to make a backup of your current settings. In this manner, if you encounter your authentic setup if y, if you come upon any issues or decide to experiment with different configuration, swing, how to return up and restore your boot settings provides an additional layer of security, mainly in case you’re attempting out numerous distributions or changes.
Troubleshooting Common Issues
‘’How to set up archcraft with easybcd’’ is usually straightforward, you may need help with a few issues. Here are some commonplace troubleshooting pointers:
Missing Entries: If Archcraft doesn’t appear in the boot menu, double-check the partition settings in EasyBCD and ensure that the suitable partition is chosen.
Boot Failures: If you may not boot into Archcraft, revisit your GRUB settings or reinstall GRUB on the Archcraft partition.
Access Issues: Ensure your BIOS settings are configured to boot from the ideal force wherein EasyBCD is installed.
Conclusion
By following the stairs outlined in this manual, you’ll discover ways how to set up archcraft with easybcd. This setup no longer permits you to control a couple of working systems readily but additionally enhances your overall computing enjoyment. With EasyBCD, booting into Archcraft turns into a simple and green procedure, letting you enjoy the exceptional capabilities of this flexible Linux distribution. Happy computing!
READ MORE ON BUSINESSCLARKHUB